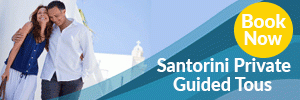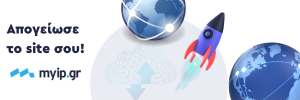Home » Posts tagged 'iPad'
Tag Archives: iPad
How can you Connect Your iPhone to Your TV?
When you’re trying to show off videos, photos, and other visual content from your iPhone or iPad, there are too many times when the small screen just won’t do. Fortunately, you can connect those devices to your big-screen TV through several different methods. You don’t even need a fancy smart TV to do it. We’ll show you several easy methods for screen mirroring, ranging from using a basic HDMI adapter to sophisticated wireless streaming.
Keep in mind that if your goal is to watch streaming services such as Netflix or Hulu on your television, mirroring your iPhone or iPad is neither necessary nor the most practical solution. Instead, you can buy a low-cost streaming media player such as a Roku Streaming Stick+ or Amazon Fire TV Stick 4K, plug them into your TV, and operate them with a proper remote control. Still, mirroring can be useful if you want to replay videos you’ve recorded on the device, display your photo library, present a slideshow, communally browse social media, or show off your iOS gaming skills on the TV screen. Read on for instructions on how to do that from our TV Technician – texnikoi keraias –.

Connect With a Cable
By far, the simplest way to connect your iPhone or iPad to your TV is to use a cable like Apple’s Digital AV Adapter, which connects your Apple device to your TV’s HDMI port. You’ll also need a standard HDMI cable. So just buy the least expensive one you can find. There are two models of the Digital AV Adapter for iOS devices, so make sure you choose the right version.
Connect your iPhone or iPad and TV with the cable, and switch the TV’s input to the port with the cable. Also plug the USB end of your Lightning cable into the adapter and plug the other end into a power outlet. Your TV will become a duplicate of the connected device’s screen in 1080p HD. Now you can play your iTunes videos, Netflix movies, or whatever else you want on your TV.
One big caveat with those third-party cables, though: if you’re looking to watch video-streaming services like Netflix, Amazon Prime Video, Hulu, HBO, or on-demand video from providers like Comcast Xfinity and DirecTV, most of these cables won’t work. They lack High-bandwidth Digital Content Protection (HDCP), which prevents pirates from capturing high-def digital content for their own use. HBO Now has a nice primer on how it supports HDCP.
Connect With Apple AirPlay
If you’d rather not deal with wires, you can also stream video and audio to any Apple TV using the wireless AirPlay protocol. This allows you to either mirror your iPhone or iPad display on the TV, or beam video and audio from within supported apps.
Here’s how to mirror what’s on your iPhone or iPad display:
- Ensure that both the Apple TV and iOS device are on the same Wi-Fi network.
- If you have an iPhone X or newer or an iPad running iOS 12 or later, swipe down from the upper-right corner to reveal the Control Center. Otherwise, swipe up for Control Center instead.
- Tap the “Screen Mirroring” button.
- Select your Apple TV from the list. (If you have multiple Apple TVs, consider labeling each one based on the room it’s in.)
- On your iOS device, enter the four-digit code that appears on your TV screen. (By default, you’ll only need to do this once for each device.)
- To disconnect from the TV, follow steps 1 through 3, and then select “Stop Mirroring” from the list.
Keep in mind that with many video and audio apps, mirroring isn’t necessary. Instead, you can just tap the AirPlay icon during audio or video playback. (it looks like a TV with a triangle at the bottom), and then select your Apple TV from the device list. Alternatively, bring up Control Center and tap the AirPlay 2 icon (it looks like a concentric circle with a triangle at the bottom). Using AirPlay with these methods consumes less battery than mirroring, and it allows you to use the iOS device for other tasks while music and video play on the television.

Big screen or small screen, you decide
Once you connect your iPhone to your TV with the option best for you, you can start viewing everything that you see on your phone on your TV – you aren’t limited to just video, you can also mirror the screen, which is great for looking at pictures and even browsing websites. Remember that for a better view you can turn your phone sideways, usually, videos do this automatically on both your phone and your TV, and even if your phone is horizontal, it will change to full landscape view on your TV.
The apps that only work horizontally won’t change to sideways or vertically since they are not programmed to do so. Remember: If you want to know how to connect your iPad to your TV you can use the same steps.
See more about TV Technician :
- ΕΠΙΣΚΕΥΗ ΤΗΛΕΟΡΑΣΕΩΝ ΠΑΤΗΣΙΑ SERVICE ΤΗΛΕΟΡΑΣΕΩΝ ΠΑΤΗΣΙΑ
- ΕΠΙΣΚΕΥΗ ΤΗΛΕΟΡΑΣΕΩΝ ΠΕΝΤΕΛΗ SERVICE ΤΗΛΕΟΡΑΣΕΩΝ ΠΕΝΤΕΛΗ
- ΕΠΙΣΚΕΥΗ ΤΗΛΕΟΡΑΣΕΩΝ ΠΕΡΑΜΑ SERVICE ΤΗΛΕΟΡΑΣΕΩΝ ΠΕΡΑΜΑ
- ΕΠΙΣΚΕΥΗ ΤΗΛΕΟΡΑΣΕΩΝ ΠΕΡΙΣΣΟΣ SERVICE ΤΗΛΕΟΡΑΣΕΩΝ ΠΕΡΙΣΣΟΣ
- ΕΠΙΣΚΕΥΗ ΤΗΛΕΟΡΑΣΕΩΝ ΠΕΤΡΑΛΩΝΑ SERVICE ΤΗΛΕΟΡΑΣΕΩΝ ΠΕΤΡΑΛΩΝΑ
- ΕΠΙΣΚΕΥΗ ΤΗΛΕΟΡΑΣΕΩΝ ΠΕΤΡΟΥΠΟΛΗ SERVICE ΤΗΛΕΟΡΑΣΕΩΝ ΠΕΤΡΟΥΠΟΛΗ
- ΕΠΙΣΚΕΥΗ ΤΗΛΕΟΡΑΣΕΩΝ ΠΕΥΚΗ SERVICE ΤΗΛΕΟΡΑΣΕΩΝ ΠΕΥΚΗ
- ΕΠΙΣΚΕΥΗ ΤΗΛΕΟΡΑΣΕΩΝ ΠΙΚΕΡΜΙ SERVICE ΤΗΛΕΟΡΑΣΕΩΝ ΠΙΚΕΡΜΙ
- ΕΠΙΣΚΕΥΗ ΤΗΛΕΟΡΑΣΕΩΝ ΠΛΑΚΑ SERVICE ΤΗΛΕΟΡΑΣΕΩΝ ΠΛΑΚΑ
- ΕΠΙΣΚΕΥΗ ΤΗΛΕΟΡΑΣΕΩΝ ΠΟΛΙΤΕΙΑ SERVICE ΤΗΛΕΟΡΑΣΕΩΝ ΠΟΛΙΤΕΙΑ